3Shape Dental System 2018嵌体/高嵌体及马里兰桥 创建嵌体/高嵌体及马里兰桥
创建嵌体/高嵌体或马里兰桥订单,请遵循一下说明。
#嵌体/高嵌体牙桥
》》》步骤1:在牙齿概览中选择制备体 》》》步骤2:单击解剖按钮并选择嵌体/高嵌体按钮 》》》步骤3:单击牙桥按钮
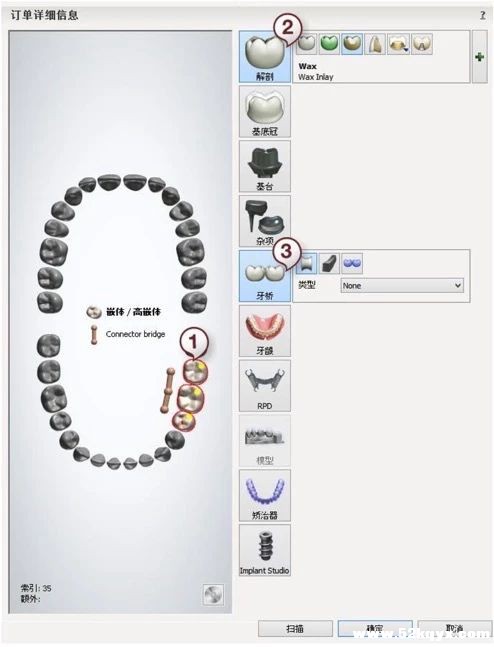
#马里兰桥
》》》步骤1:在牙齿概览中选择制备体 》》》步骤2:单击解剖按钮并选择嵌体/高嵌体按钮 》》》步骤3:在牙齿概览中选择桥体 》》》步骤4:单击基底冠按钮并选择解剖型桥体按钮 》》》步骤5:在牙齿概览中选择牙桥的所有单位 》》》步骤6:单击牙桥按钮
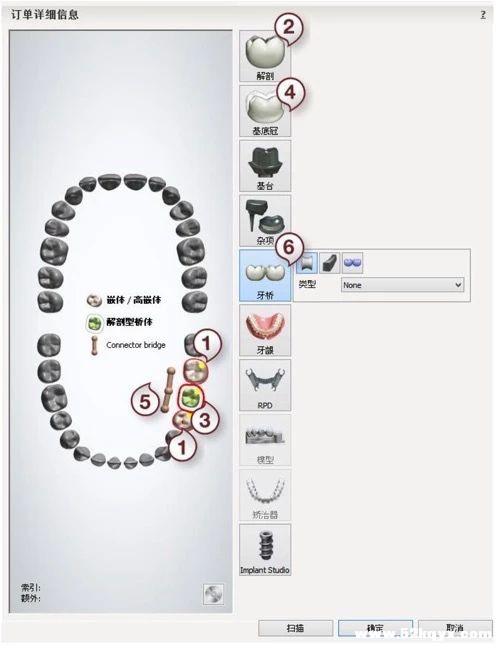
创建订单以后,转至扫描。
嵌体、高嵌体及马里兰桥扫描
扫描与框架桥扫描完全相同,有关详细内容,请参考如下:
》》》步骤1:创建订单
在Dental Manager中新建订单并为框架桥进行必要的设置。在开始扫描程序之前,您应该已经分割您的铸模,使个别的代型可以在执行完分割铸模扫描之后分别插入扫描仪(如下所述)。
》》》步骤2:扫描牙弓
完成对新订单的定义后,单击扫描按钮继续前往扫描步骤。这会打开ScanIt Dental窗口,要求您插入牙弓作为分割模型。分割模型固定时,其平坦的底侧要朝向黑色的扫描板。重要的是,该物体要固定住,且在扫描器件无法移动。两者都应该置入扫描仪中(借助于固定球体和板上的标记,该板将点击入扫描仪的正确位置)。
单击下一步按钮,开始扫描流程。
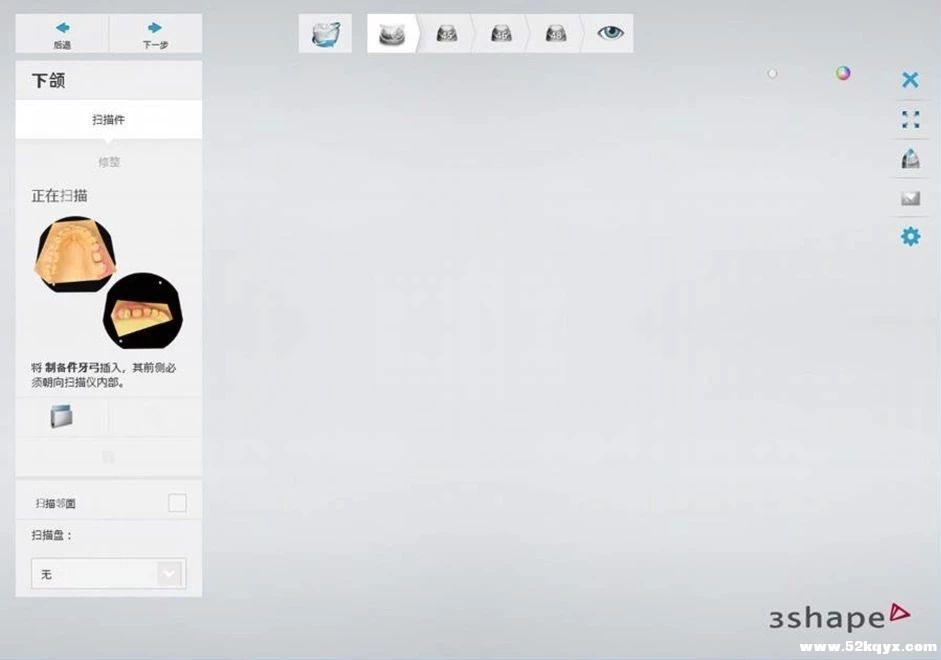
》》》步骤3:在牙齿上加上注释,然后扫描所需区域——区域
在原始的扫描件上择注牙齿,如果需要修改自动标记的区域。
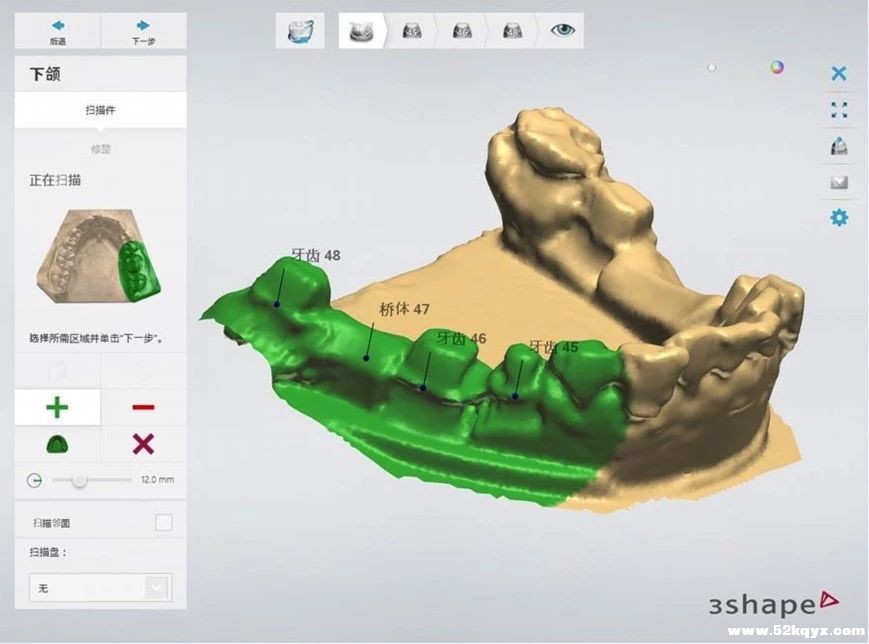
单击下一步按钮扫描被标记的区域。
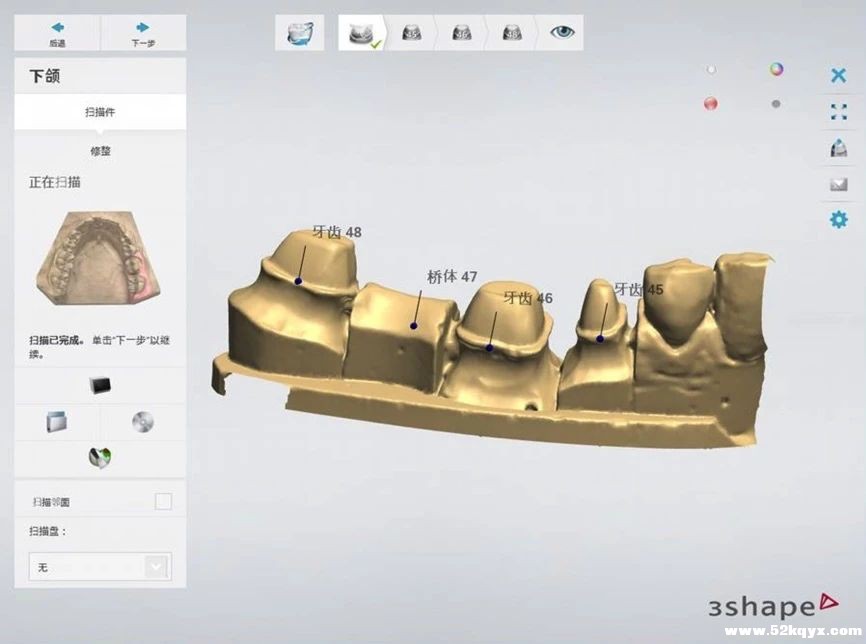
》》》步骤4:分别扫描并对其牙齿
接着,您需要如软件对话框所提示,将牙齿插入扫描仪,分别扫描被制备的牙齿。

将第一颗被制备的扫描盘上的牙齿插入扫描仪中,然后单击下一步。
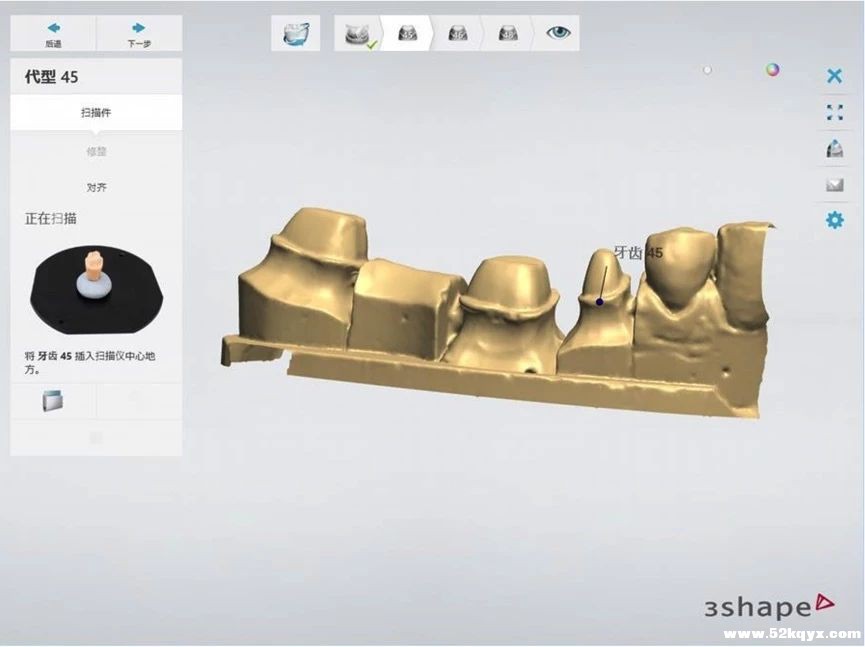
扫描已完成:
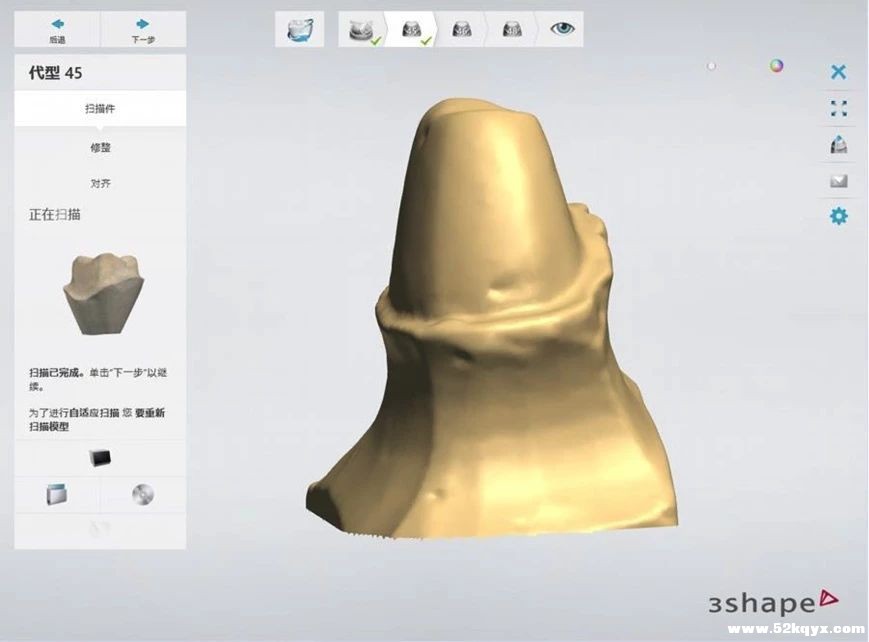
单击下一步按钮,开始扫描。对齐是自动进行的。另外,您可以进行手动的对齐。
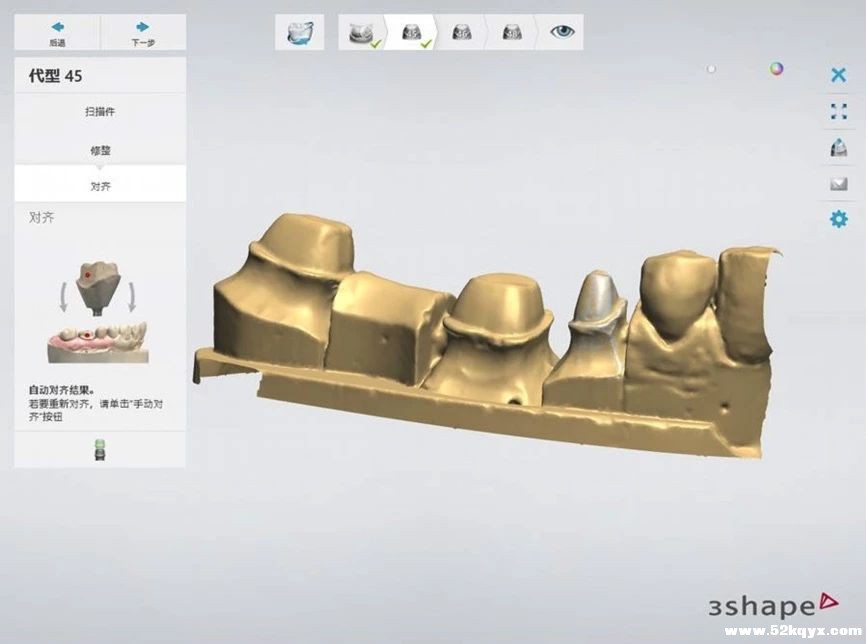
为其它牙齿重复扫描和对其步骤。
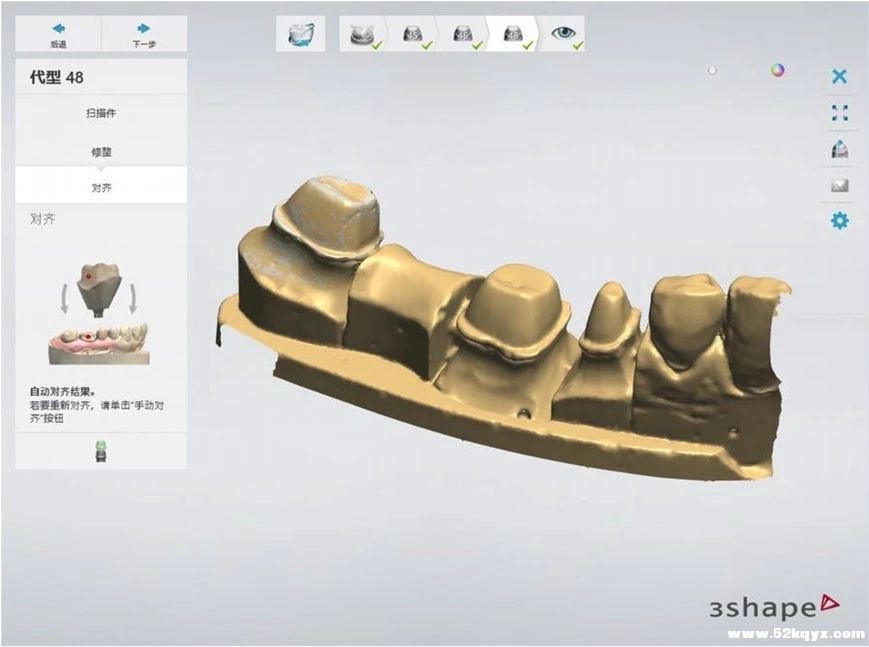
》》》步骤8:完成扫描
单击下一步保存设计并转至”检验“步骤。单击设计按钮即可直接进入建模流程。

继续设计步骤。
设计嵌体、高嵌体及马里兰桥
#嵌体/高嵌体牙桥
》》》步骤1(可选):制备扫描件
在制备步骤您可以设置咬合平面且使用雕刻工具包修整上下颌。如果您使用数字化印模,您也可以修整并对其扫描件,有关如何制备数字化印模的详情,请关注制备扫描件章节。如果无需进行制备,您可以跳过制备步骤并直接转至方向步骤。
!!!注意:我们建议在制备步骤设置咬合平面,因为咬合平面的位置用于计算插入方向,后来在设计过程中咬合平面将要用于进行原始定位。 !!!提示:如果您在Dental System Control Panel➡️系统设置➡️设计选项启用了跳过制备步骤,系统会自动地跳过制备步骤。如果有需要,您可以回到这个步骤并对扫描件进行所需调整。
在制备步骤,软件会自动地设置咬合平面。您可以使用控制点调整平面的位置:蓝色将平面往上下移动,红色进行平面的旋转和倾斜。您可以通过光标移动咬合平面。重新设置平面,使用从视图设置使用点设置平面选项。单击重置按钮返回咬合平面的原始定位。
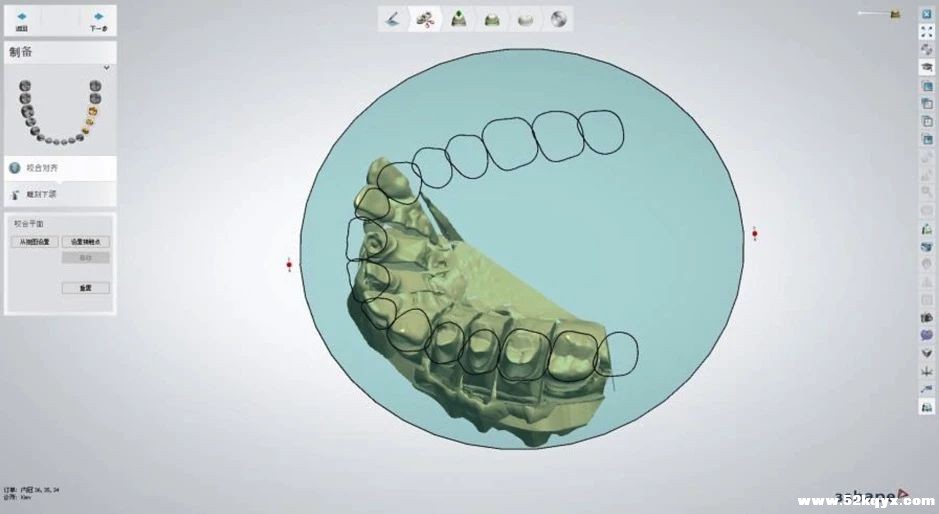
您可以使用雕刻工具包用来雕刻上下颌。有关如何使用雕刻工具的详细信息,请参阅雕刻工具包章节。
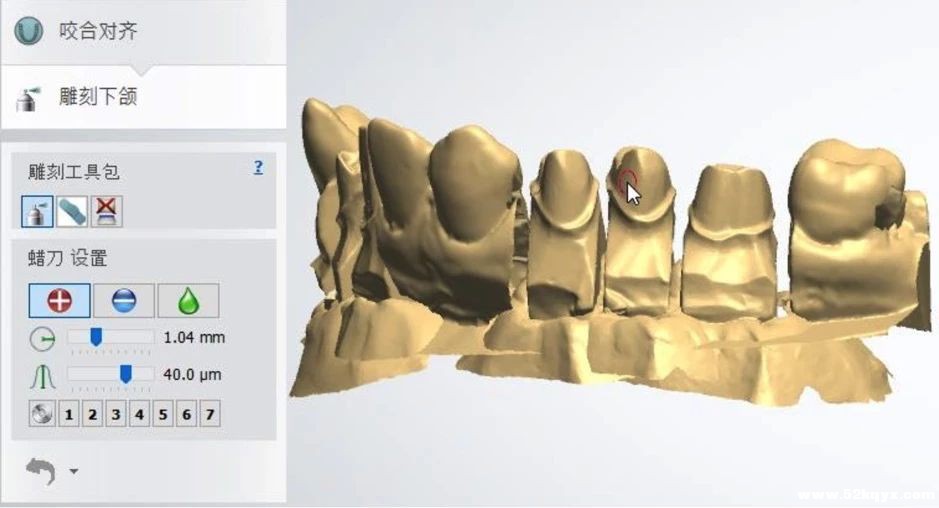
》》》步骤2:放置注释
注释步骤有两个目的:

您可以通过鼠标放置并移动点,再单击清除删除。单击下一步转到插入方向步骤(或者,如果您正在对套筒冠进行操作,则为套筒冠方向)。
》》》步骤3:设置插入方向
插入方向步骤在注释或套筒冠方向之后,有两个目的:
1、定义插入方向,亦即修复体在代型上方插入的方向。插入方向已自动设置。您可以使用显示的设计工具调整或更改插入方向。
2、设置边缘线。插入方向步骤仅提供边缘线的粗略估计,实际的边缘线在边缘线步骤定义。您可以使用键盘、鼠标或设计工具中显示的编辑点工具修改边缘线。您可以在Dental System Control Panel 中的设计选项先选择检测边缘线的算法。
#使用键盘:
1、单击键盘按钮。 2、按键盘上的左/右箭头键在点之间切换。 3、按键盘上的上/下箭头键,将点上下移动(按Ctrl>Shift 使点可以移动得更快)。
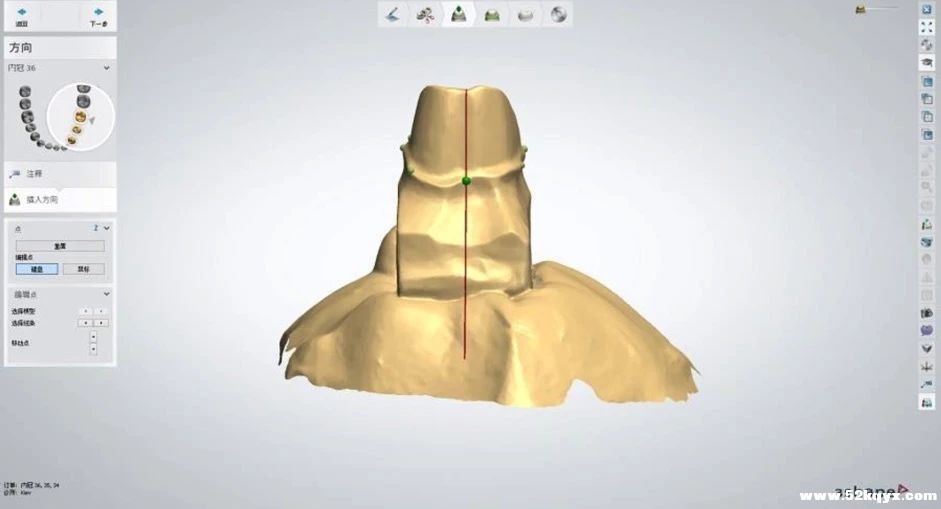
#使用鼠标:
1、单击鼠标按钮。 2、按鼠标左键,将点放置在代型上。代型将会旋转,这样就可以通过再按一次鼠标左键来放置下一个点。放置期间,点之间的样条会出现。在您绘制出完整的圆并单击第一个点时,样条会自动关闭。

#使用“编辑点”:
当选择键盘按钮时,工具会激活。 单击箭头在点之间移动,并将点上下移动。
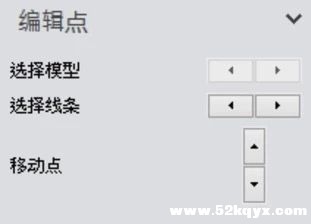
!!!注意:绿色点仅反映边缘线的估计位置(因此,它们不需要刚好放置在边缘线上)。边缘线的详细定义在建模流程的接口界面步骤中进行。
#插入方向
修复体会自动地放置以便显示算出的插入方向,如下图所示。
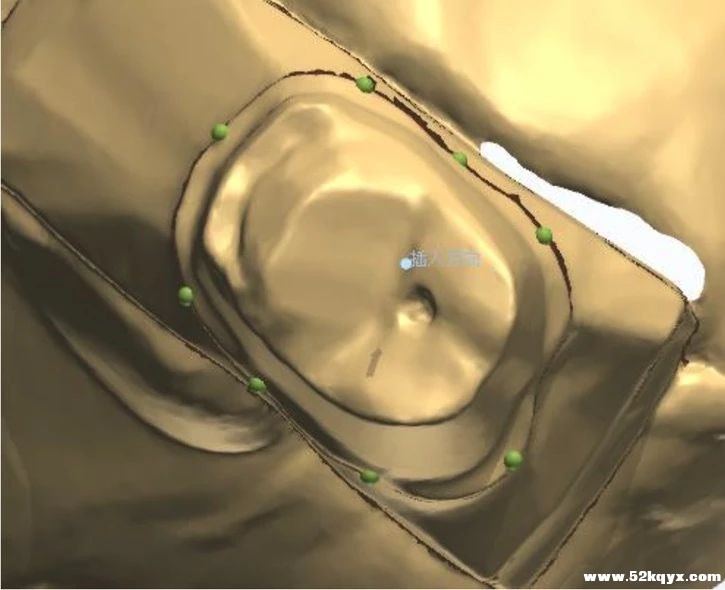
您可以一直旋转代型,并且按设置按钮重新定义当前的视角为插入方向。
通过在设计工具中单击蓝色箭头也可以更改方向。 要增加或减少方向定位的角度,可通过在步骤框中选择对应的编号,然后单击箭头来设置所需的角度。
此外,通过按优化按钮,永远可以再次计算优化。
两个蓝色箭头显示计算的插入方向。暗红色阴影表示指定的插入方向的倒凹区域。
在建模流程中,倒凹区域为需要补偿的区域,且重要的是,边缘线上方的区域不应该出现倒凹。倒凹可以通过选择测量倒凹(其中整个倒凹区域以及倒凹深度都可见)进行测量。

单击下一步完成该流程并转到下一个步骤边缘线。
》》》步骤4:放置边缘线
此步骤的目的是为建模的项目定义精确地边缘线。开始代型接口界面步骤之前,所有代型的边缘线需要先加以定义。一根定义完美的边缘线对于取得最终完美密合度是不可或缺的,因此,这个步骤是整个建模流程中最重要的步骤。这个步骤仅标记边缘线。代型的实际切割将于下一个建模的步骤执行。
若该绿色的点在插入方向步骤中自动放置在模型的边缘线上,边缘线步骤接着自动根据这些点放置红色的样条。边缘线是基于模仿很多技师使用的手工方法的“红色铅笔”边缘线方法获取。

!!!注意:系统将推荐您目测检查自动检测到的边缘线,并且如果需要的话,您还可以使用快速编辑功能进行编辑。当您在模型上使用光标绘制(或只是单击)时,您可以更容易地修改该边缘线。如下所述,还有其他的方法可以修改或者添加边缘线,但是通常来说,“快速编辑”功能还是首选的方法。
如果因为某些原因,边缘线无法自动放置,程序将会要求您以人工方式放置。
以下图像显示选择适用半径在快速编辑模式中的边缘线编辑:
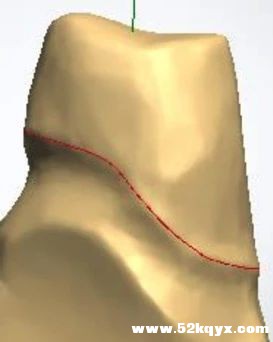
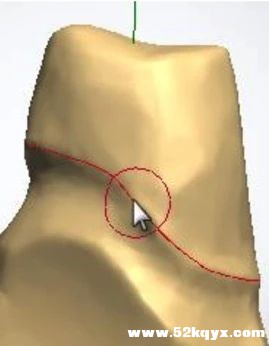
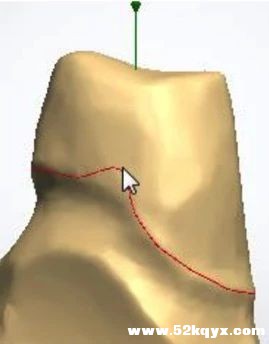
#设置边缘线
通过左键单击模型并放置点直到形成完整的圆圈,放置边缘线。若要可视化线条上的点,请单击键盘上的F键;查看倒凹区域,请使用显示倒凹。
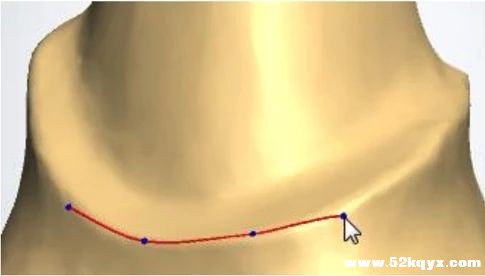
这些点在倒凹区域中会变成红色(最初是蓝色,激活点为绿色),以提示您注意此潜在问题。
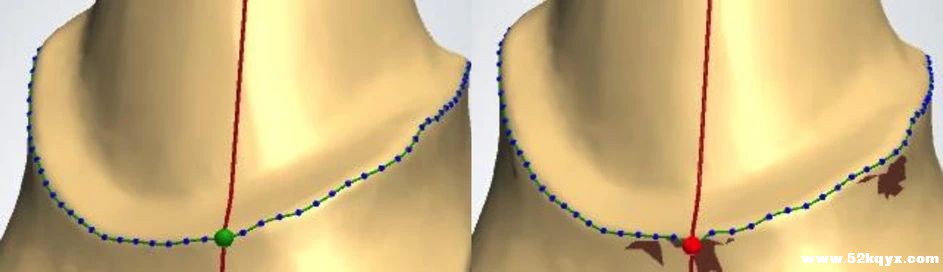
!!!提示:由于边缘线的倒凹可能会形成不良的密合度,因此,请将点移出倒凹区域。
因此,将系统自动获取的点可视化,以便检查倒凹区域是否有一个或者许多点存在。
您可以手动或者使用步骤按钮来移动个别的点。当您按步骤按钮时,样条上的点可以通过键盘来移动:
如果需要快速移动一个点很长的距离并且快速移动,按Ctrl>上/下箭头或Shift >上/下箭头。
当利用键盘移动点时,二维边缘线窗口就会出现,精确地在边缘线上定位个别的点。
当没有按步骤按钮时,您可以利用鼠标通过点击并拖动点而加以移动。右键单击点并选择才删除点以删除个别的点,选择添加点以创建新的点,然后选择快速编辑线条并使用光标绘制边缘线。勾选显示区域的横截面选项后,您可以按住鼠标左键来在一个样条点查看区域的横截面。您可以在Dental System Control Panel➡️系统设置➡️设计选项启用/禁用显示区域的横截面选项。
右键单击菜单线条操作
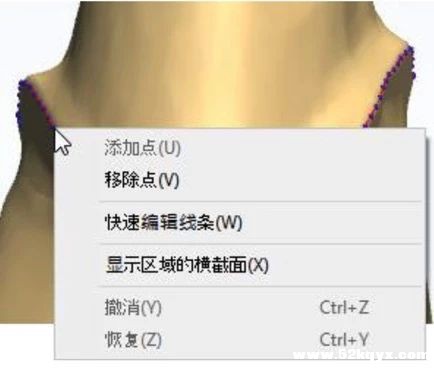
已启用显示区域的横截面
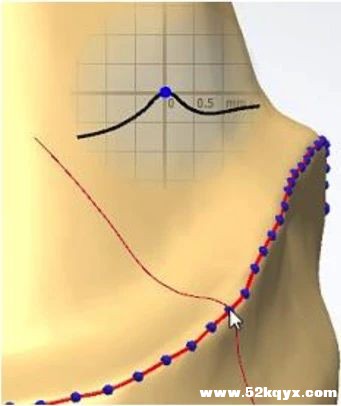
通过按重新计算按钮,始终可以得到边缘线的新估计值;通过按清除按钮,则可以清除样条。
当您开始编辑边缘线时,撤销/恢复按钮变激活,因此您可以使用此按钮撤销/恢复边缘线的操作。
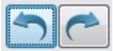
也可以使用右键单击菜单中的撤销/恢复或Ctrl>Z/Ctrl>Y键盘按键进行相应的操作 !!!注意:边缘线“撤销”和“恢复”功能仅编辑边缘线时才启用,转至其它工具后,它会改成禁用状态。
#TRIOS高清照片
TRIOS订单表格可以包含高清照片,而后者可以在Dental Designer 边缘线步骤中单击右侧的HD按钮用来打开。
如图所示,在出现的缩略图选择要应用在模型上的照片以便正确的放置边缘线。
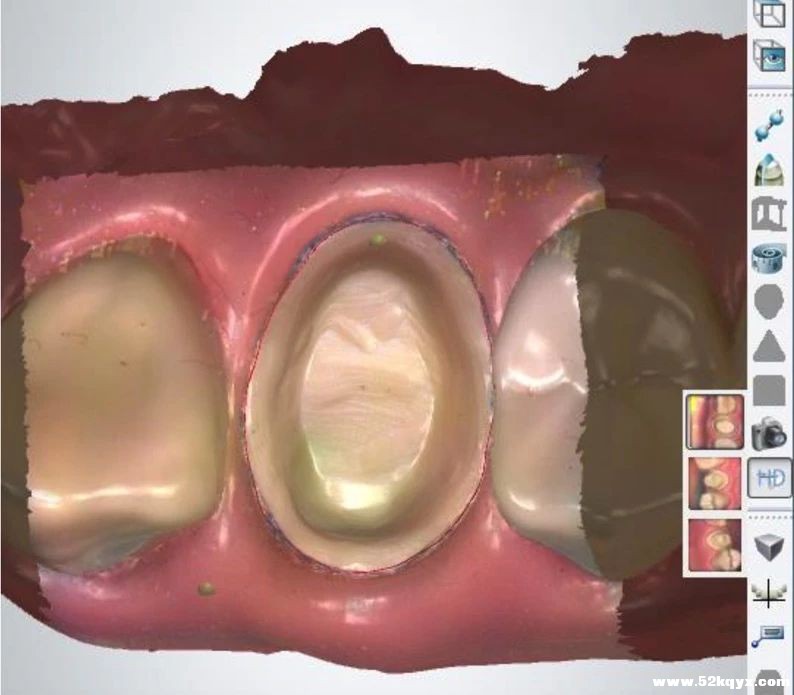
#扫描仪捕获的纹理
3Shape 技工扫描仪能够扫描纹理以及模型上用铅笔绘制的手绘标记。在扫描过程中捕获纹理扫描,请在ScanIt Dental 设置页面勾选纹理扫描。
点击查看工具中的显示扫描仪取得的纹理图标,可以查看代型上手绘标记:
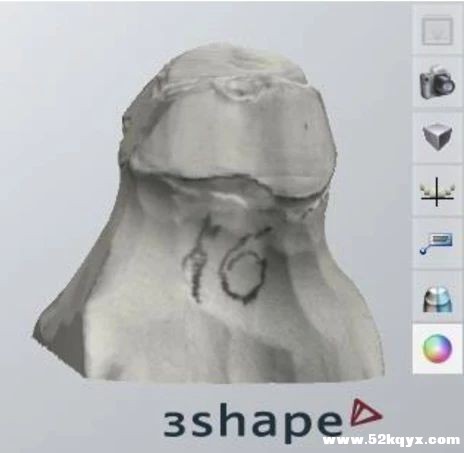
#高级设置
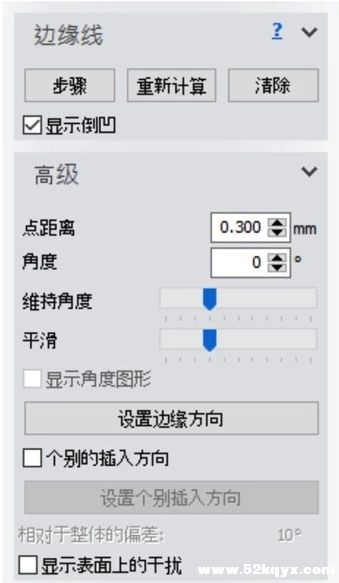
!!!注意:请确认您的加工设备是否支持个别插入方向(这里通常建议使用RP机器或者5轴切削机器)。
》》》步骤5:应用代型接口界面
在此步骤中,可以借助于定义的边缘线对已扫描的模型进行切削。模型的剩余部分会被补偿,以创建正在建模的项目内部(称为“接口界面”)。
此步骤的建模窗口看起来类似于下图:
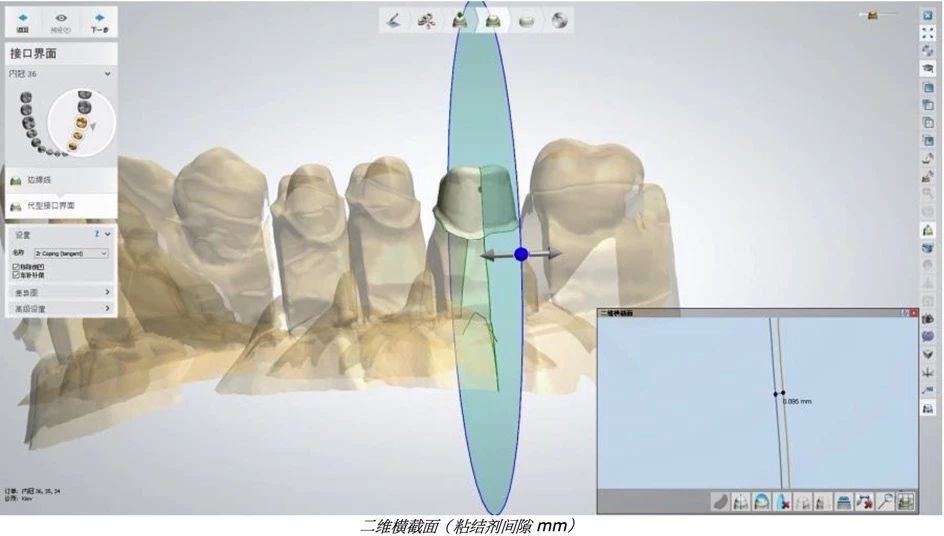
#设置
名称下拉菜单中的元件用于创建接口界面。每个元件对应于Dental System Control Panel指定的原料(在订单表格中选定),因此,用户可以利用此应用程序建立首选的设置。
倒凹区域常会被补偿,使修复体可以戴入代型中。最终模型上的倒凹会产生加工的问题。倒凹可通过选中删除倒凹复选框而删除。其结果如下列图像所示:
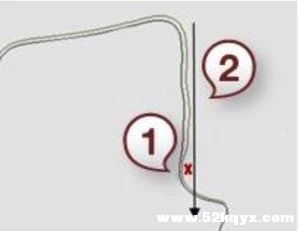
1、倒凹 2、插入方向
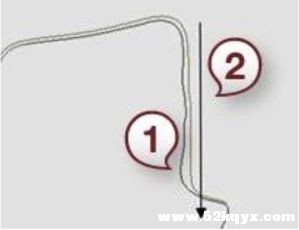
1、倒凹已删除 2、插入方向
如果切削机器用于加工,那么可能需要使用车针补偿功能。这个补偿会对与应用车针半径相较下有过高曲率的区域接口界面添加额外的补偿间距。这确保了接口界面的可铣削性,反过来则保证可让最终修复体获得较佳的密合度。
#差异图
利用差异图设置中的单选按钮,可以显示补偿间距。
要查看补偿模型与已扫描的参考模型之间的差异,选择厚度按钮。代型的接口界面将相应地着色。
选择删除倒凹按钮(只有勾选设置群组中的删除倒凹时,才会启用)时,颜色图会显示执行的删除的倒凹量。
选择车针补偿按钮(只有选中设置群组中的车针补偿时,才会启用)时,颜色图会显示执行的车针补偿量。
深度值显示当您将光标移动到项目上时的补偿。
#高级设置
代型接口界面的属性在高级设置下指定。
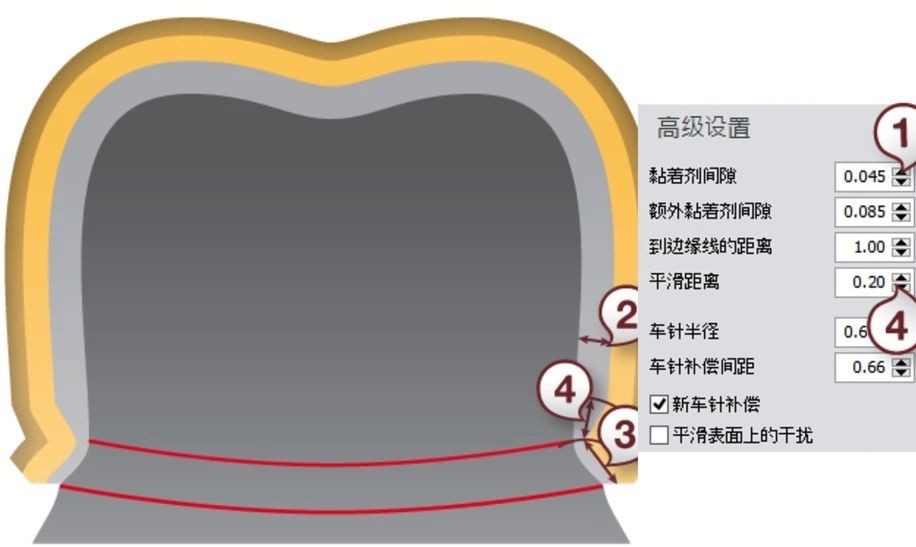
(1)黏着剂间隙是边缘线区域附近为黏着剂预留的空间。
(2)额外黏着剂间隙是接口界面上部为黏着剂预留的空间。
(3)到边缘线的距离是从边缘线到黏着剂间隙和额外黏着剂间隙边界线之间的距离。
(4)平滑距离是在边界线周围,平滑过渡两种黏着剂空间。这确保了具有不同补偿的接口界面的两个部分之间的平滑过渡。
车针半径是应用的球形车针工具的半径(只有在加工步骤中使用铣削机器时才有意义)。车针补偿间距是边缘线距应用车针半径的距离。
新车针补偿——选择此复选框以使用改进的车针补偿功能。新车针补偿已经被优化以取得更好和更平滑的结果。它还可以节省空间,为最终修复体预留更多空间。
软件记忆您复选框做出的最后一次选择。
平滑表面上的干扰——启用时,会平滑表面上的干扰。
单击预览以查看结果,单击下一步转到下一步骤设计步骤。
!!!注意:解剖型内冠和标准内冠的工作流程不同。解剖型内冠是从牙冠”由外而内“设计,意味着在建模流程中,您必须先经过解剖形态设计步骤设计牙冠,接着在设计基底冠建立内冠模型。
》》》步骤6:设计解剖形态
使用Smile Composer 设计嵌体/高嵌体。
》》》步骤7:编辑连接体
要修改由Dental Designer 自动创建的连接体,在建模窗口或订单概览中单击连接体以输入编辑模式。
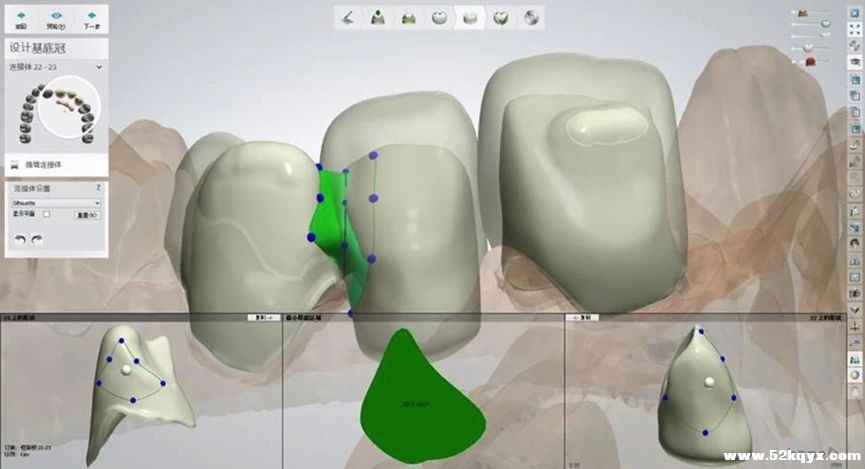
Dental Designer 利用Dental System Control Panel 中的默认形状组,自动定义连接体的形状。您可以通过从连接体设置下拉菜单(剪影、圆形等等)选择一个新的形状而加以更改。重置按钮会丢弃您对所选连接体进行的更改,而预览按钮则会加以调用。
两个连接体编辑窗口和二维横截面预览窗口会出现在屏幕底部。您可以通过拖动连接体的蓝色控制点直接在这些窗口中更改该连接体,以获得所需的形状。您也可以单击并拖动位于中心的白色控制点以便同时移动所有控制点。
一旦您在连接体的一侧完成建模,即可使用复制按钮将相同的更改应用到连接体的另一侧。
显示平面复选框会使二维截面出现在屏幕上。其位置可以使用横截面滑块沿着连接体加以移动,连接体长度会实时显示。
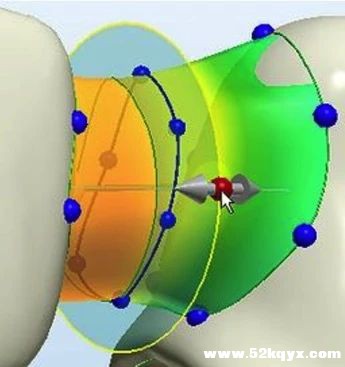
二维预览窗口显示横截面处的面积大小并让您进行距离测量。
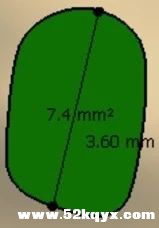
以下示意图分别说明三维窗口中的连接体编辑选项:
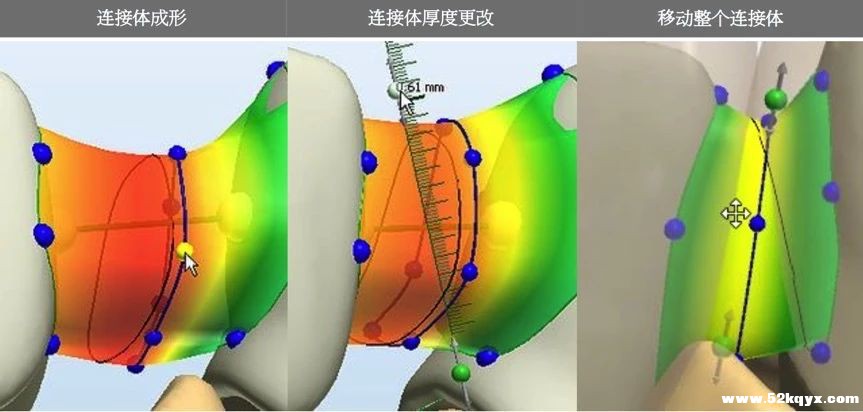
》》》步骤8:雕刻解剖形态设计
有关此步骤的说明,请参阅雕刻工具包章节说明。
》》》步骤9:保存设计
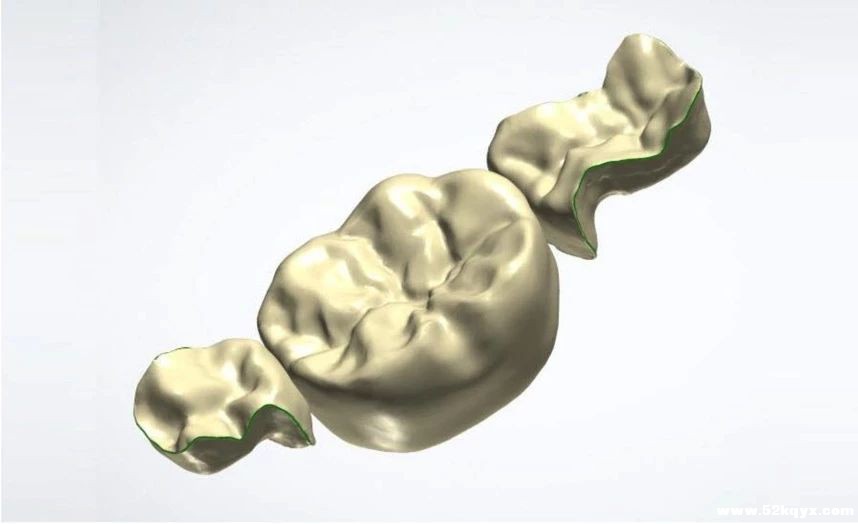
#马里兰桥
》》》步骤1(可选):制备扫描件
此步骤与”单内冠“章节所述的制备完全相同。
》》》步骤2:放置注释
此步骤与“单内冠”章节所述的注释完全相同。
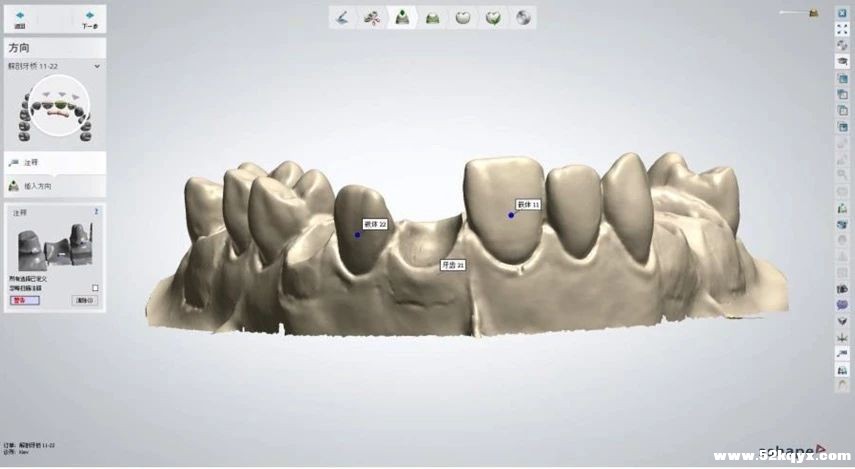
》》》步骤3:设置插入方向
此步骤与“单内冠”章节所述的插入方向完全相同。
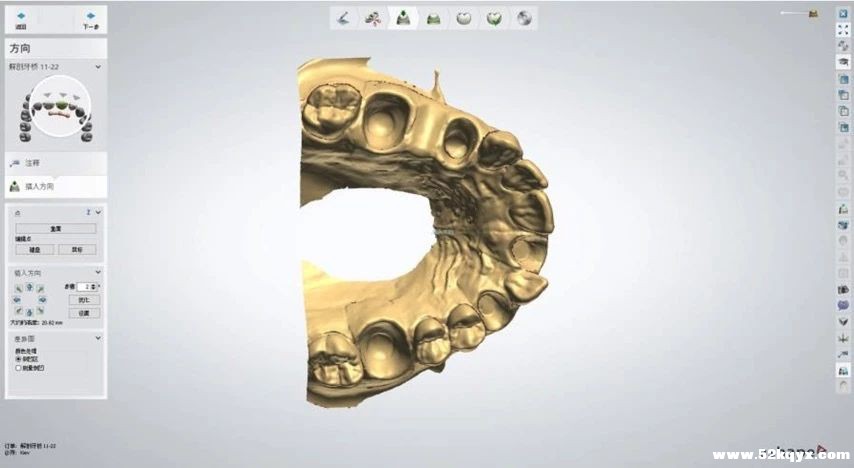
》》》步骤4:放置边缘线
此步骤与“单内冠”章节所述的边缘线完全相同。

》》》步骤5:应用代型接口界面
此步骤与“单内冠”章节所述的代型接口界面完全相同。
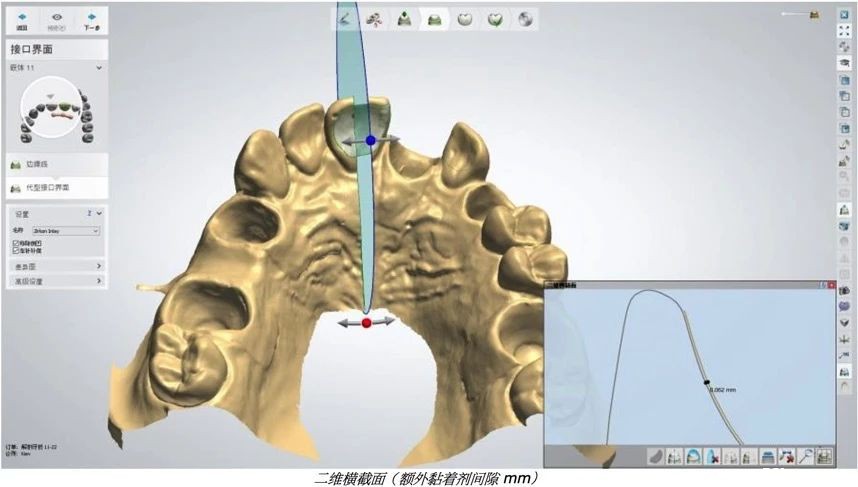
》》》步骤6:设计解剖形态
首先使用Smile Composer 设计牙桥。
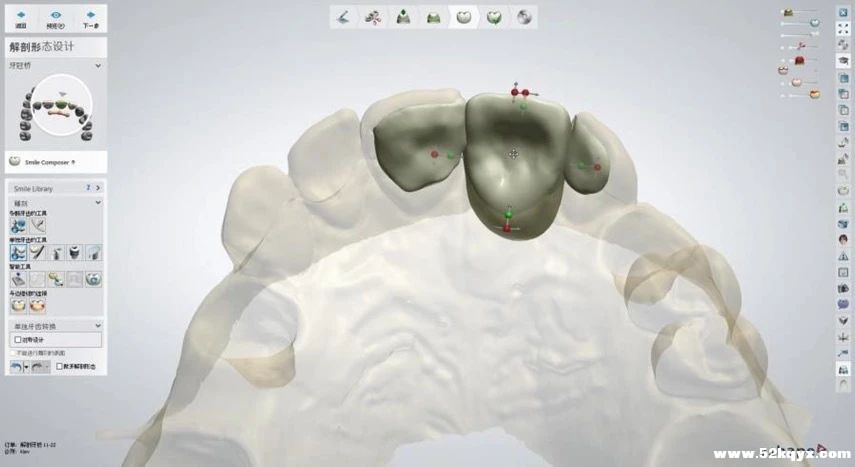
》》》步骤7:编辑连接体
此步骤与“框架桥”章节所述的编辑连接体完全相同。
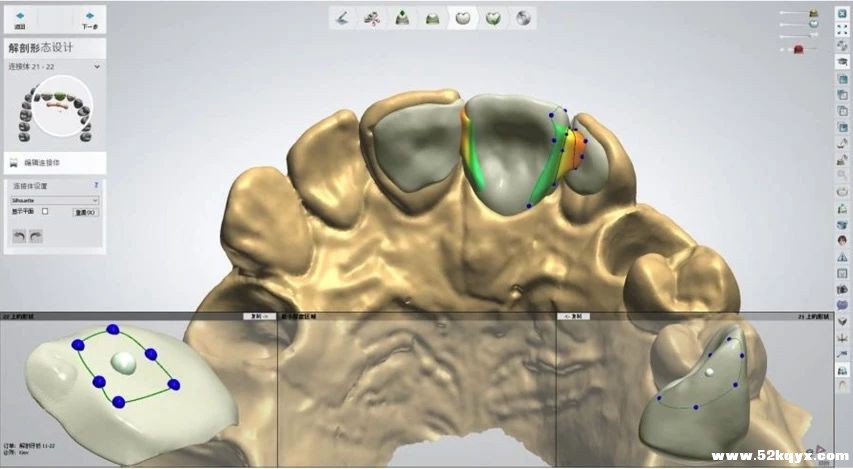
》》》步骤8:雕刻解剖形态设计
有关此步骤的说明,请参阅雕刻工具包章节说明。
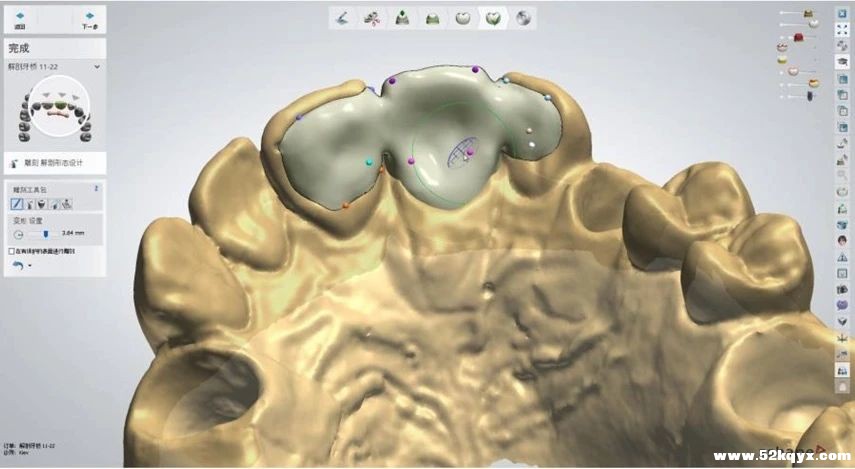
》》》步骤9:保存设计
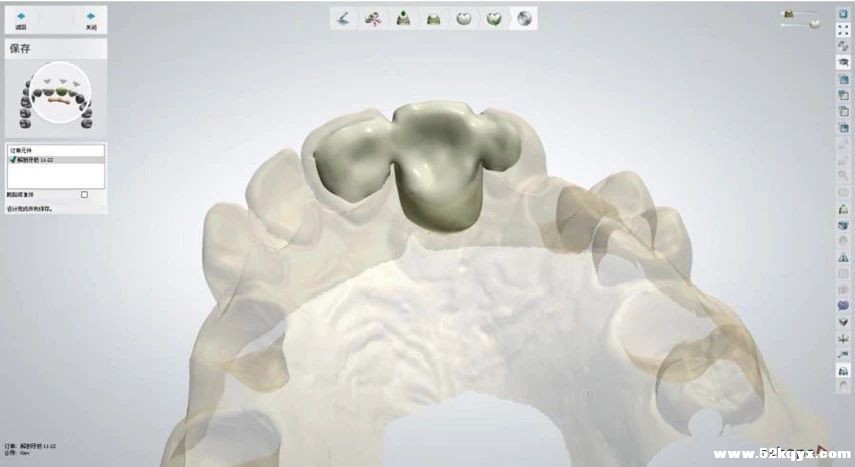
|  |蜀ICP备2022008020号-2|手机版|小黑屋|口腔医学网
|蜀ICP备2022008020号-2|手机版|小黑屋|口腔医学网